Application Macros
In the web client, users can use automated sequential key-press events for use on a form by using macros.
Using the Application Macros menu option, it is possible to create and maintain these macros in the Control Center.
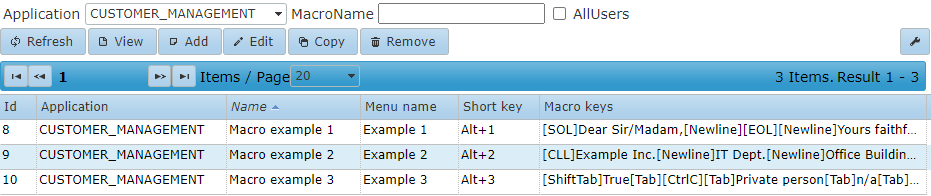
| The Application macros screen is only visible to users that are assigned to a role with the security component "Configuration Macros" enabled. |
Managing Application Macros
When a macro in the list is selected the following actions on that macro are possible: View, Edit, Copy and Remove.
When Add, Edit or Copy is clicked, the following window will open. In case of Add the entry fields will be empty.
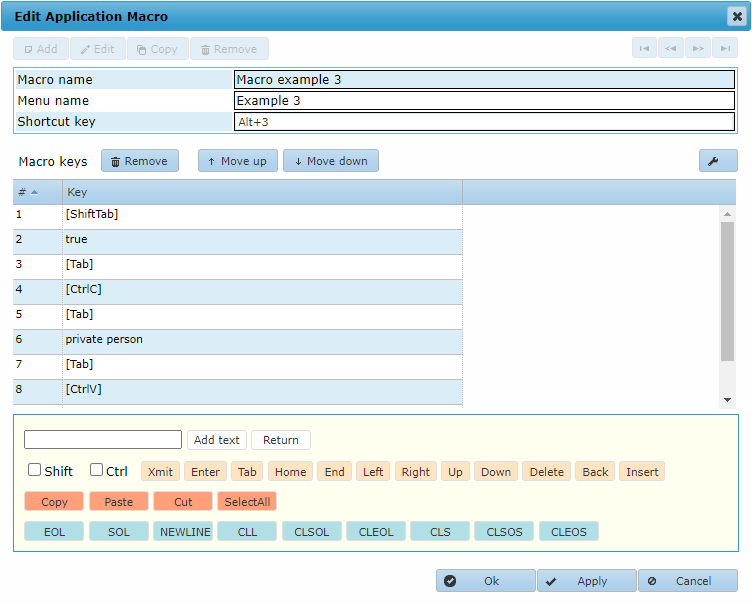
| Macros are be loaded with every screen (re)load, therefor new macros or changes to existing macros will be available to a user after a screen (re)load. This also means that an Xmit command will end the macro. |
Table of available Macro Command Blocks
| Block | Description |
| Add text | Types the text inserted in the edit box. |
| Return | The Return key. |
| Shift checkbox | If checked, adds the shift modifier to the selected block(s). |
| Ctrl checkbox | If checked, adds the control modifier to the selected block(s). |
| Xmit | Execute a Transmit command. Please note that after an xmit command no further commands in a macro will be executed. |
| Enter | The Enter key. |
| Tab | Insert a Tab. |
| Home | Move the cursor to the start of the edit/memo box. |
| End | Move the cursor to the end of the edit/memo box. |
| Left | Move the cursor one position to the left. |
| Right | Move the cursor one position to the right. |
| Up | Move the cursor one line up. |
| Down | Move the cursor one line down. |
| Del | Execute a Delete, i.e. delete the character just after the cursor. |
| Back | Execute a Backspace, i.e. delete the character just before the cursor. |
| Insert | Toggle the Insert/Overwrite edit mode. |
| Copy | Copy selected text to clipboard. |
| Paste | Paste text from clipboard. Please note that only data already copied or cut from the form can be pasted. Due to security reasons the normal windows clipboard is not accessible to the macro system in the web client. |
| Cut | Delete selected text and copy to clipboard. |
| SelectAll | Selects all the content of the current focused field. |
| EOL | Move the cursor to the end of the current line. |
| SOL | Move the cursor to the start of the current line. |
| NEWLINE | Execute a New Line command. |
| CLL | Clear the current line. |
| CLSOL | Clear the current line from the current position of the cursor to the start of the line. |
| CLEOL | Clear the current line from the current position of the cursor to the end of the line. |
| CLS | Clear Screen, clears the complete contents of the current Form. |
| CLSOS | Clear to Start of Screen, clears the contents of all Fields from the current position of the cursor to the start of the current Form. |
| CLEOS | Clear to End of Screen, clears the contents of all Fields from the current position of the cursor to the end of the current Form. |
Using Application Macros
After having created a macro, the security settings for that macro must be set. This can be done in the Control Center -> Security -> Macros screen.
When the security is set correctly and the macro bar is enabled, the macro can be played by either clicking on the macro button at the top of the screen or by using the shortcut key set in the macro.
