Personal
The Personal tab of the Developer Studio Options contains six sub tabs as shown below. After making changes to the options the Ok button will save these changes.
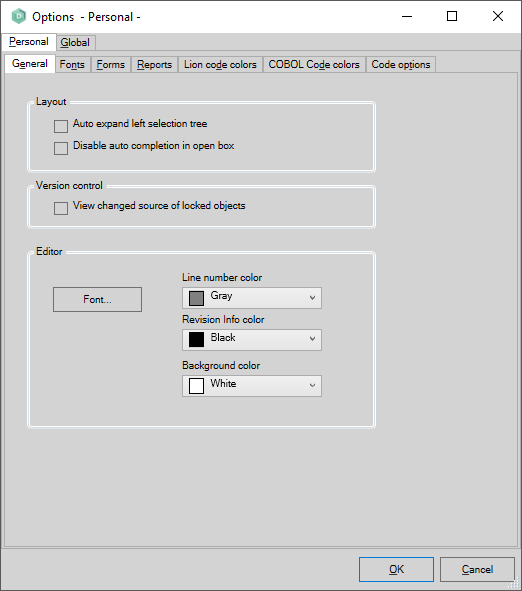
General
- Auto expand left selection tree: when checked the tree on the left of an object will automatically expand when the object is opened for viewing or editing.
- Disable auto completion in open box: when checked the commands in the Open command box will not be auto completed.
- View changed source of locked objects: when checked the changes in the source code made by lockers other than yourself will be visible.
- Font...: Opens a window where the font type used in the editor can be chosen.
- Line number color: The foreground colour of the line numbers in the editor.
- Revision Info color: The foreground colour of the revision info in the editor, if this option is enabled from the right clicked menu.
- Background color: The background color of the editor.
Fonts
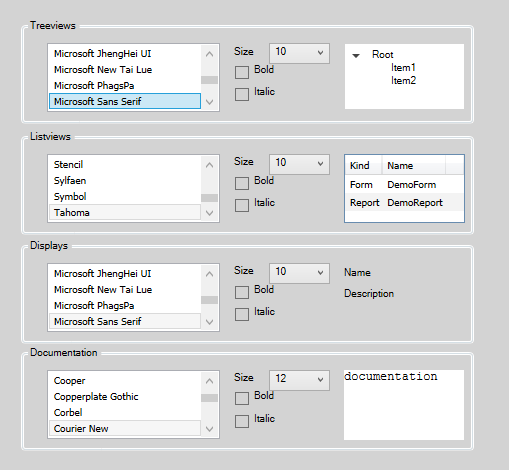
In this tab you can set the fonts used for Treeviews, Listviews, Displays and Documentation.
Forms
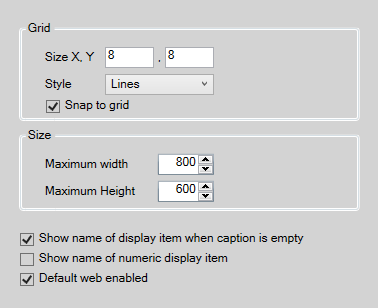
In this tab you can set the following options for the Graphical Layout editor of a form:
- Grid
- Size X, Y: the distance between the grid lines in the X and Y direction in pixels
- The line style of the grid, either Lines, Points or None
- Snap to grid: when checked objects that are placed or moved will snap to the grid.
- Size
- Maximum width: the maximum available width to place graphical objects in pixels.
- Maximum height: the maximum available height to place graphical objects in pixels.
- Show name of display item when caption is empty: When checked the name of the display item will be shown in screen layout when the object has no caption set.
- Show name of numeric display item: When checked the name of the numeric display item will be shown instead of its format.
- Default web enabled: Not used in AMT for COBOL
Reports
Reports are not used in AMT for COBOL
Lion code colors
In this tab you can set the colors and font properties used for different types of code when using AMT for Lion.
COBOL Code colors
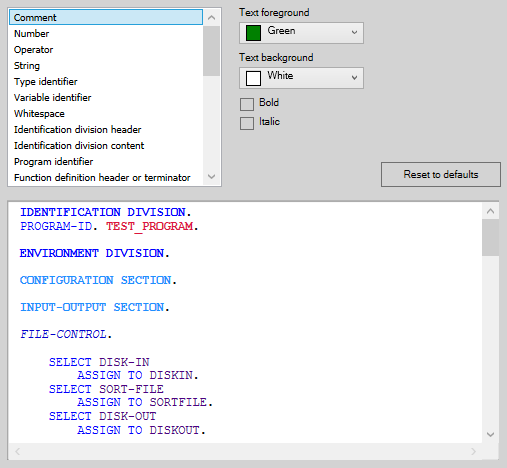
In this tab you can set the colors and font properties used for different types of code when using AMT for COBOL.
A table with descriptions of the different display items can be seen on the page "Code colors".
Code options
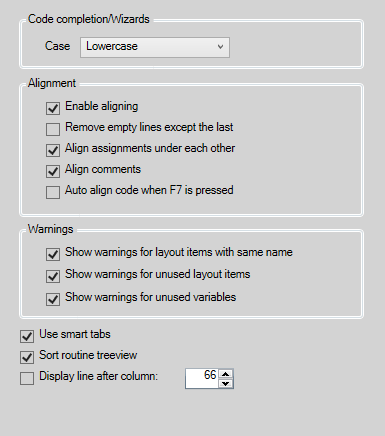
In this tab you can set various code options:
- Code completion/Wizards
- Case: whether to use Lowercase, Uppercase or 'As defined/typed' for the code used by the autocompletion of commands, the Wizards and the creation of new objects.
The 'As defined/typed' option will use the same case style as the user has typed on self defined items.
- Case: whether to use Lowercase, Uppercase or 'As defined/typed' for the code used by the autocompletion of commands, the Wizards and the creation of new objects.
- Alignment: the alignment options to execute when pressing the Align Left button in the code editor, pressing F4 or when pressing F7 when the Auto align is set
- Enable aligning: when checked this will enable aligning. Uncheck to disable alignment, for example to avoid accidental aligning.
- Remove empty lines except the last: when checked and there are multiple consecutive empty lines in the code, these will be reduced to a single empty line
- Align assignments under each other: when checked multiple consecutive assignments will be aligned to the assignment operator :=
- Align comments: when checked comments will be aligned to the rest of the code
- Auto align code when F7 is pressed: when checked the code will be automatically aligned when the syntax of the code has been validated by pressing F7
- Warnings
- Show warnings for layout items with the same name: when checked warnings will be shown when there are multiple layout items with the same name
- Show warnings for unused layout items: when checked warnings will be shown for layout items not used in the code
- Show warnings for unused variables: when checked warnings will be shown for variables not used in the code
- Use smart tabs: when checked the code editor will tab to the first character after one or more spaces found in the line above, aligning the code with that line
- Sort routine treeview: when checked the routine treeview will be sorted alphabetically instead of the order in which they occur in the code
- Display line after column: when checked an additional vertical line will be displayed in the editor behind the column number entered.
