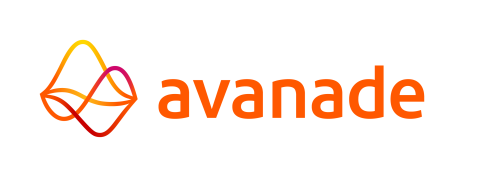Adding the Transaction server in the Control Center
Follow the steps below to add a Transaction server.
- Navigate in the Control Center to the System Configuration → Services → Transaction services tab.
- Click on the Add button. A window called "New Transaction Server" opens.
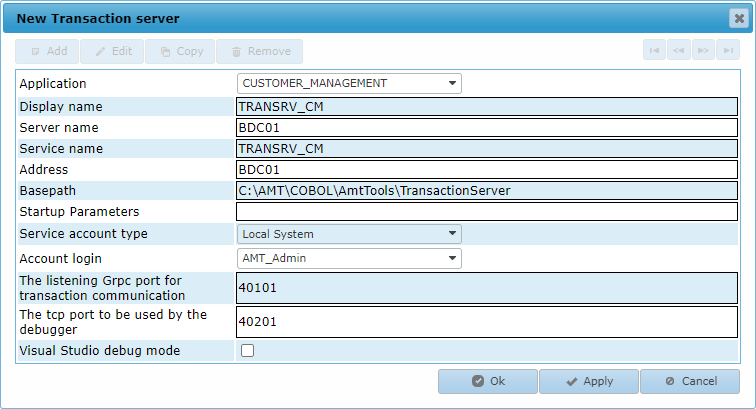
- Configure the Transaction server. See the explanation for each field below:
- Application: Select the generated application.
- Display name: Enter a name for the Transaction server.
- Server name: Enter the Windows name of the server on which to install the Transaction server.
- Service name: Enter a name for the Windows service used for this Transaction service.
- Address: Enter the network name of the server on which to install the Transaction server, or enter the IP address of the server.
- Basepath: The path to the ..\AmtTools\TransactionServer directory in the root installation directory on the server.
- Startup parameters: This can be left empty for a basic runtime environment.
- Service account type: This can be left on Local system.
- Account login: Select the account to use. The default login account is pre-selected.
- The listening Grpc port for transaction communication: Set to a free TCP/IP port for communication between the AMT application and the Transaction server.
- The tcp port to be used by the debugger: Set to a free TCP/IP port for communication
between the Transaction server and the AMT Debugger.
Firewall If the server on which the Transaction server is installed has a firewall, the ports used for the Transaction server need to be opened for incoming TCP calls from machines that access the Transaction server.
- Click the Ok button to save the Transaction server information in the Control Center.
Installing the Transaction Server as a Windows Service
In the Transaction service tab, the newly added Transaction server is shown in the list.
- Select the Transaction server and click the (De)Install button.
- In the installation window that opens, click the Install service button to install the
Transaction server as a Windows service.
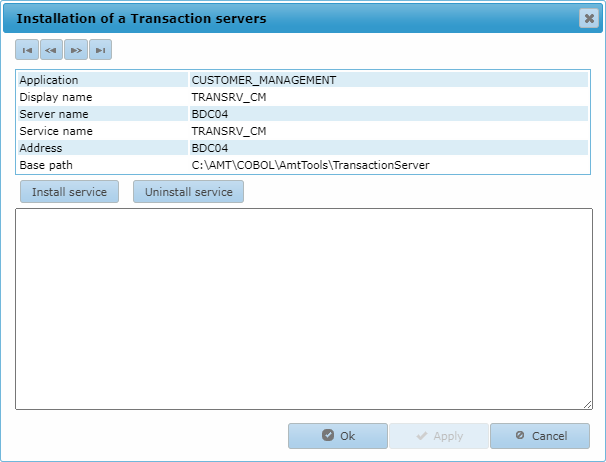
For more information about installing a Transaction server, visit the Transaction Servers page.