Adding the Necessary Websites to the IIS
This page will guide you through adding the required web applications to the IIS Manager. The following applications need to be added:
- ControlCenter
- ControlCenterBL
- TransactionRendererBlazor
- ApplicationCenter
- ApplicationCenterBL
Two ways are available to add these necessary web applications to the IIS Manager.
- Automated (recommended) — through using the Setup program explained on this page.
- Manually — through adding the applications in the IIS Manager (see Adding the Websites Manually).
Automatically Adding Web Applications
Follow these steps to automatically add the web applications to the IIS Manager:
- Navigate to the following directory: ..\<AMT_Environment>\Setup.
- Start Setup.exe.
Administrator Rights If using Windows 10 or newer, it is necessary to run Setup.exe with Administrator rights. - In the AMT Setup program, navigate to File → Settings. The following window appears:
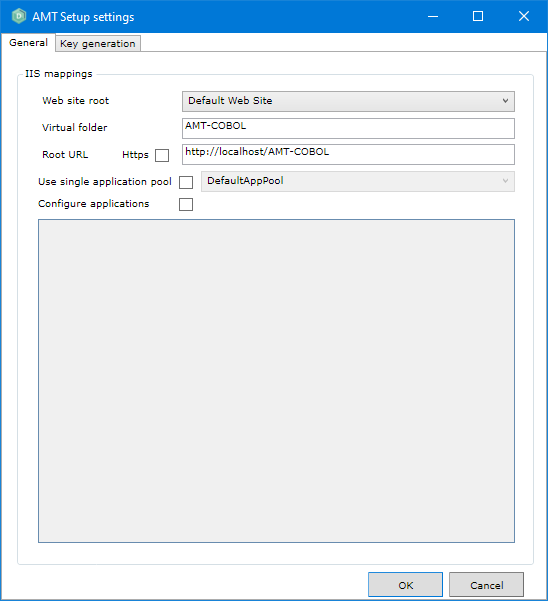
These settings are used for two things; 1. To add AMT web applications to the IIS Manager, and 2. To update the appsettings.json files for AMT web applications. - Configure the following settings:
- Web site root: The website in IIS to which the web applications will be added to. The drop-down menu displays all websites currently available.
- Virtual folder: Name the virtual folder that will be created under the website root. This virtual folder will contain the web applications.
- Root URL: The network address of the IIS server. Enter the complete address of the fully qualified domain name prefixed with "https" if using HTTPS. For example: https://amt.example.com or https://amtweb.contoso.local/.
- Https: If enabled, the appsettings.json files will be configured to use the HTTPS
protocol. This is recommended for production environments for security reasons.
Enabling HTTPS Enabling HTTPS, as well as setting the correct bindings and adding a valid certificate for the IIS website must be performed manually. Description of unused settings:
- Use single application pool: It is strongly advised to use multiple separate application pools for each web application. This option should no longer be used.
- Configure applications: If enabled, the selected applications in the list below will be
configured in the IIS Manager. This only works in development environments where prodinstall.exe
is not used. This setting is not applicable at this point of the installation process.
- Select Yes to continue. The following prompt appears, confirming if the configuration files
should be configured:
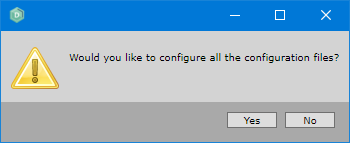
- Select Yes to continue. The following prompt appears, asking if the IIS environment should also
be configured:
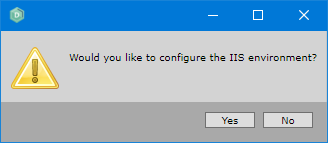
- Select Yes to continue. The IIS will be configured and all application pools will be created
for the web applications.
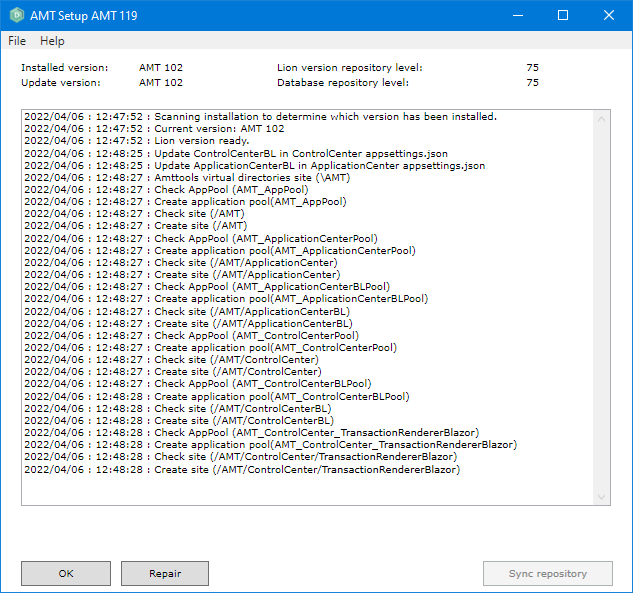
- The web applications have now been added to the IIS Manager. Select OK to close setup.
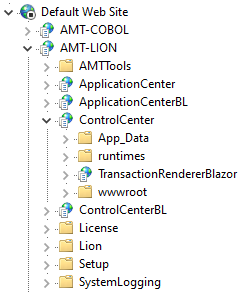
Configuring Authentication
The authentication method need to be set for web applications after the applications have been added to the IIS Manager. Set up the authentication method for the Control Center and the Application Center by clicking on the authentication method below and follow the instructions on that page.
There is only one possible method to access the Control Center and Application Center.
- OpenID Connect (OIDC) Authentication
When a user accesses the Control Center or Application Center, they will be presented with a Login screen from the identity provider configured in the appsettings files.
