Exporting
To start an export select File -> Export from the top menu of the AMT Developer Studio. The following dialog will open:
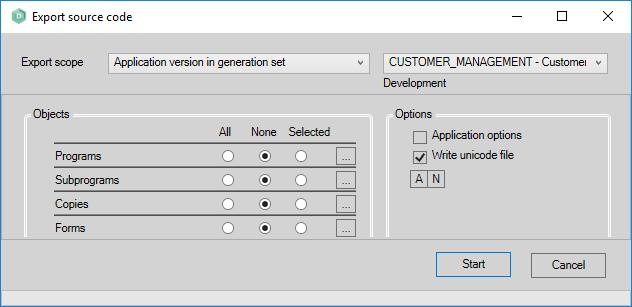
Upon opening the Export scope will be set to 'Application version in generation set' and the application that was selected in the AMT Enterprise Repository using the current generation set.
The Export type can be set to the following values:
- Complete repository
- Complete application (all revisions)
- Application version in generation set
- All revisions for the selected objects
- Cobol as distinct source files
Complete repository
When the Export scope has been set to 'Complete repository' the dialog will change to:
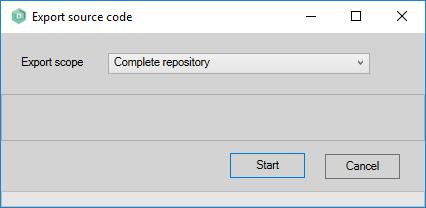
The complete repository with all applications, system settings and revisions will be exported. No further settings are allowed for this export scope. Just click Start and a dialog on where to save and how to name the export will open.
Complete application (all revisions)
When the Export scope has been set to 'Complete application (all revisions)' the dialog will change to:
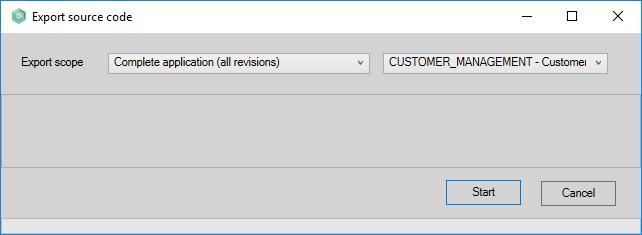
The complete selected application with all the system settings and all revisions will be exported. No further settings are allowed for this scope. Just select the correct application to export and click Start. A dialog on where to save and how to name the export will open.
Application version in generation set
When the Export scope has been set to 'Application version in generation set' the dialog will change to:
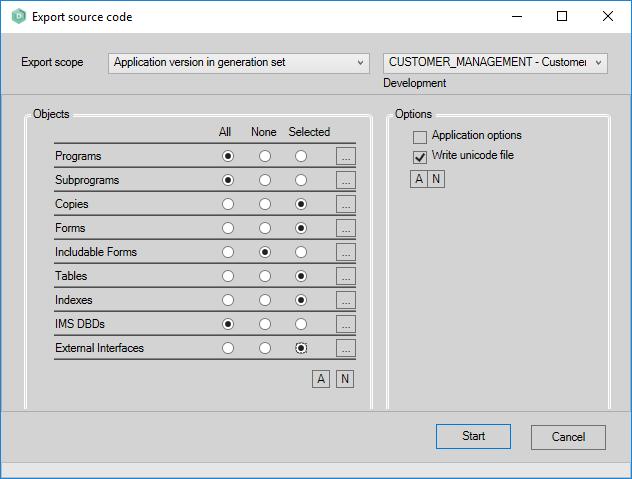
This Export scope exports objects that are in the currently selected generation set of the application. The application to export objects of can be selected in the right upper dropdown list. The currently selected generation set for that application is shown directly below the dropdown list.
| The current generation set cannot be changed in this dialog. Therefore it is important to select the correct generation set for the application to export, before opening the export dialog. |
Objects
The Objects pane shows the list of all the existing object types. For each object type a choice can be made between three settings.
- All all the objects of this type in the generation set will be exported.
- None no object of this type will be exported.
- Selected a selection of objects, of this type to export, can be created by clicking the
 button and selecting the objects to export.
button and selecting the objects to export.
When the  button is clicked, all the object types will be set to All and when the
button is clicked, all the object types will be set to All and when the  button is clicked all the object types will be set to None.
button is clicked all the object types will be set to None.
Options
The options pane provides two additional options.
- Application options when left unchecked the application options of the selected application will not be exported. In that case the exported sources can only be imported into an existing application. When checked the exported sources can also be used to create a new application in the repository.
- Write unicode file when left checked the sources will be exported using unicode characters. When unchecked the sources will be exported using ASCII characters.
The  and
and  button select or deselect both options at the same time.
button select or deselect both options at the same time.
All revisions for the selected objects
When the Export scope has been set to 'All revisions for the selected objects' the dialog will change to:
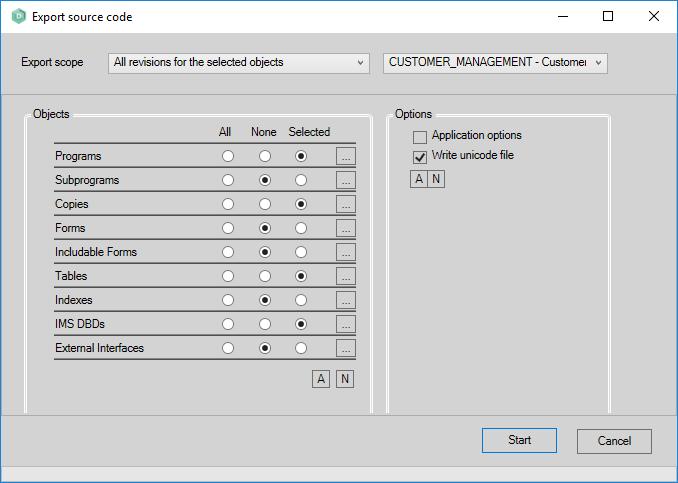
| Since all revisions in all Generation Sets of the selected objects will be exported, there is no need to select a specific Generation Set before opening the export dialog. |
Objects
The Objects pane shows the list of all the existing object types. For each object type a choice can be made between three settings.
- All all the objects of this type in application will be exported.
- None no object of this type will be exported.
- Selected a selection of objects of this type to export can by clicking the
 button and selecting the objects to export.
button and selecting the objects to export.
When the  button is clicked, all the object types will be set to All and when the
button is clicked, all the object types will be set to All and when the  button is clicked all the object types will be set to None.
button is clicked all the object types will be set to None.
Options
The options pane provides two additional options.
- Application options when left unchecked the application options of the selected application will not be exported. In that case the exported sources can only be imported into an existing application. When checked the exported sources can also be used to create a new application in the repository.
- Write unicode file when left checked the sources will be exported using unicode characters. When unchecked the sources will be exported using ASCII characters.
The  and
and  button select or deselect both options at the same time.
button select or deselect both options at the same time.
Cobol as distinct source files
When the Export scope has been set to 'Cobol as distinct source files' the dialog will change to:
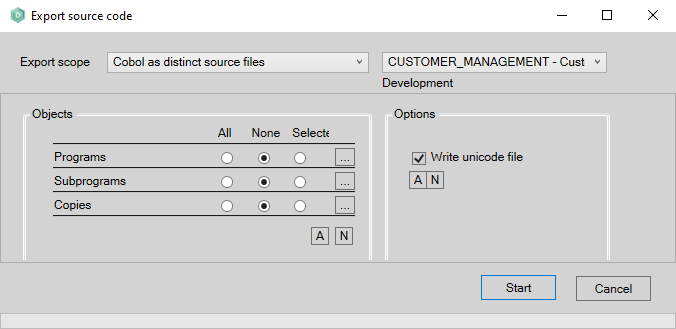
This export scope will generate a source file in text format for each selected COBOL program, subprogram and copy. The files contain plain COBOL, without any revision information or XML tags.
Clicking Start will open a dialog where a directory can be selected to export the source files to, each object will get a separate text file containing the source code.
This Export scope exports objects that are in the currently selected generation set of the application. The application to export objects of can be selected in the right upper dropdown list. The currently selected generation set for that application is shown directly below the dropdown list.
| The current generation set cannot be changed in this dialog. Therefore it is important to select the correct generation set for the application to export, before opening the export dialog. |
| The generated source files can not be imported back into AMT. |
Objects
The Objects pane shows the list of all the existing object types. For each object type a choice can be made between three settings.
- All sources for all the objects of this type in the generation set will be exported.
- None no object of this type will be exported.
- Selected a selection of objects, of this type to export, can be created by clicking the
 button and selecting the objects to export.
button and selecting the objects to export.
When the  button is clicked, all the object types will be set to All and when the
button is clicked, all the object types will be set to All and when the  button is clicked all the object types will be set to None.
button is clicked all the object types will be set to None.
Options
The options pane provides two additional options.
- Write unicode file when left checked the sources will be exported using unicode characters. When unchecked the sources will be exported using ASCII characters.
The  and
and  button selects or deselects the option as well.
button selects or deselects the option as well.
Export as text file
On the "Save As..." window opened after clicking on start, there are three file types to choose from in the "Save as type" drop menu near the bottom of the window.
- Lion Source (*.LionSource) - This is the file format used to export and import objects in the AMT Developer.
- Lion Source (Text) (*.LionText) - By choosing this option a plain text file will be created detailing all the properties of the exported objects. Please note that this file can not be imported into AMT Dev Studio.
- All Files (*.*) - This option allows the file extension of the regular Lion Source file to changed into a custom file extension.
