Importing
To start an import select File -> Import from the top menu of the AMT Developer Studio. The following dialog will open:
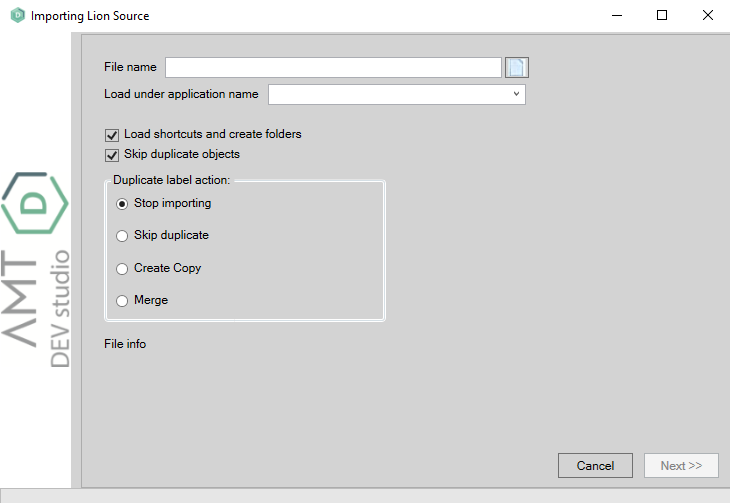
The first step is to select a file of type LionSource to import. This can be done using the file
browse button at the right of the File name field. When selected the dialog will show information
about the selected file in the File info section.
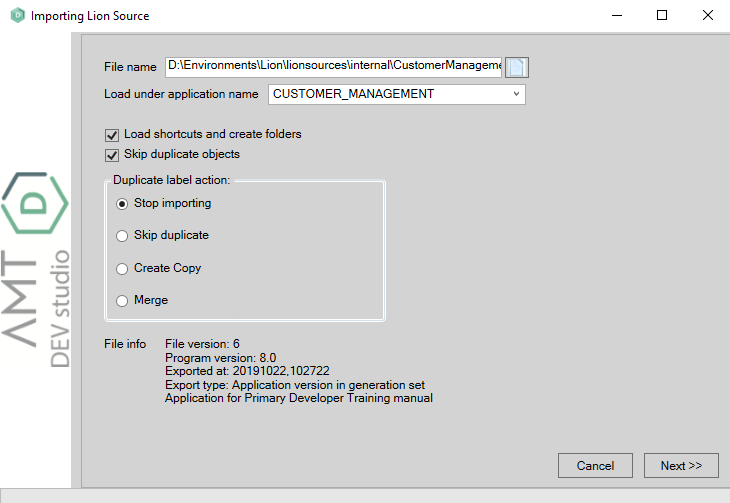
The file info section will show four properties of the file:
- File version the format version of the LionSource file. The current version is 6. When the version is 5 an automatic conversion will be executed before the import.
- Program version the major version of the exporting AMT Developer Studio. The current version is 8.0.
- Exported at the date and time of the creation of the export file.
-
Export type the type of the export. This can be one of four export types.
- Whole Repository
- Whole Application with revisions
- Objects with revisions
- Application version in generation set. The line will show the application description.
- When the export type is 'Application version in generation set' also the Application Description will be displayed.
The import behaviour for the different export types will be explained below.
Import options
There are a couple of options that can be set before executing the import.
Load shortcuts and create folders
When objects were exported that have shortcuts in folders created by the software developer, and this option is unchecked, the shortcuts and folders will not be created on import.
Skip duplicate objects
When exported objects of an application are imported into an application with objects bearing the same name, this option will prevent overwriting existing objects when the objects are identical (e.g. identical code content for a report). This prevents unnecessary increments of the objects version number.
| Due to technical reasons the Application Options will not be checked for duplicates and will always be imported even if the contents is unchanged. When overwriting the Application options is not wanted, make sure the export is executed without Application Options. |
Duplicate label action:
This setting determines the import behaviour for objects that have one or more labels assigned to them which are already present in the repository.- Stop importing: When a duplicate label is encountered, the whole import process is stopped and an error message is displayed. This is the default behaviour.
- Skip duplicate: When a duplicate label is encountered, the duplicate label will be removed from the imported object.
- Create Copy: When a duplicate label is encountered, the label assigned to the imported object will be renamed by appending it with "_copy" or "_copy(n)" in case that label already exists as well.
- Merge: When a duplicate label is encountered, the imported object will be added to the already existing label.
Import behaviour
This section describes the import behaviour depending on the export type.
Whole Repository
A Whole Repository export can only be imported into a new empty repository database.
The import option 'Load shortcuts and create folders' can be used. The option 'Skip duplicate objects' will have no effect.
After clicking the Finish button a log window will open showing the progress of the import.
Whole Application with revisions
A Whole Application with revisions export can only be imported as a new application. Trying to import into an existing application will result in an error.
The import option 'Load shortcuts and create folders' can be used. The option 'Skip duplicate objects' will have no effect.
After clicking the Finish button a log window will open showing the progress of the import.
Objects with revisions
The import behaviour is dependent on whether the application was exported with or without the application options.
-
With application options: the exported sources can both
be imported into a new application or into an existing application.
- New application: the import will succeed even when not all objects of the application
were selected for export in the exported sources. This may lead to an application that will
not generate due to missing objects.
Checking or unchecking the 'Skip duplicate objects' option will have no effect. - Existing application: only objects that do not yet exist in the application to import into, will be imported. Objects that do already exist will be skipped during import.
- New application: the import will succeed even when not all objects of the application
were selected for export in the exported sources. This may lead to an application that will
not generate due to missing objects.
- Without application options: the exported sources can only be imported into an existing application. Objects that do already exist will be skipped during import.
Application version in generation set
The import behaviour is dependent on whether the application was exported with or without the application options.
-
With application options: the exported sources can both be imported into a new
application or into an existing application.
- New application: the import will succeed even when not all objects of the application
were selected for export in the exported sources. This may lead to an application that will
not generate due to missing objects.
Checking or unchecking the 'Skip duplicate objects' option will have no effect. - Existing application: when the option 'Skip duplicate objects' was checked a check for duplicate objects will be done before importing (with the exception of the application options which will always be imported) and duplicates will be skipped during the actual import.
- New application: the import will succeed even when not all objects of the application
were selected for export in the exported sources. This may lead to an application that will
not generate due to missing objects.
- Without application options: the exported sources can only be imported into an existing application. When the option 'Skip duplicate objects' was checked a check for duplicate objects will be done before importing and duplicates will be skipped during the actual import.
Importing dialog
When importing a Whole Repository or Whole Application the import will just start after clicking the Finish button. In the other to export types to import a dialog will open after clicking the Finish button.
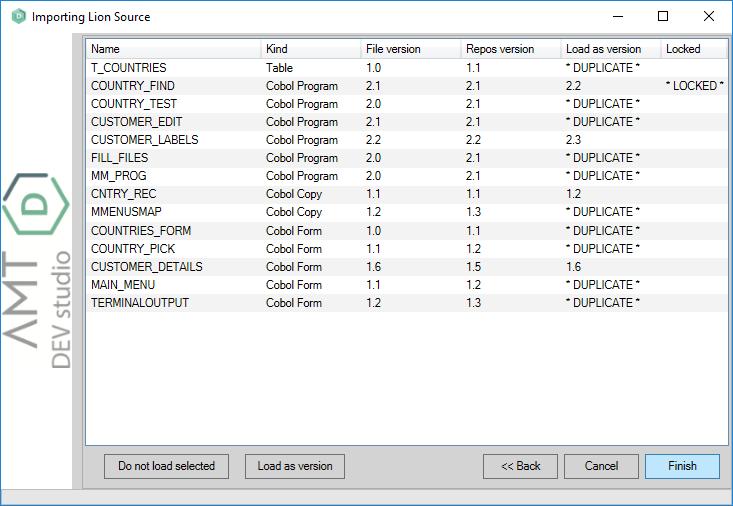
This dialog shows what will happen when the actual import is started by clicking the Finish button of this dialog.
Before importing individual objects can be selected with CTRL-Click and excluded from the import by clicking the 'Do not load selected' button.
The major and minor version of the files to import can be set to a new value by selecting the objects to set the version number of and clicking the 'Load as version' button. The following dialog will open:
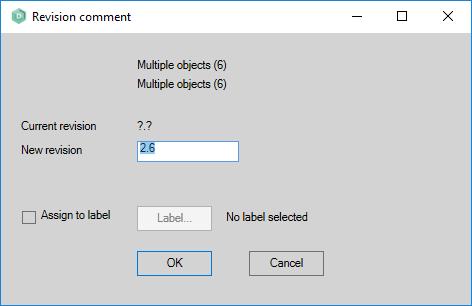
The new version will have to be set to a version greater than the highest version used available in the selected objects. Also an existing Label can be selected to add the objects to import to.
When everything is Ok, the actual import can be started by clicking the Finish button. A log window will open showing the progress of the import.
