Users
This tab shows a list the users defined on the system as shown below.
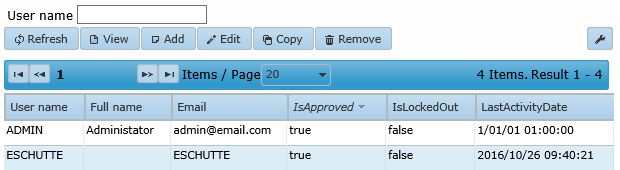
When a user is selected the allowed actions are, View User details, Edit, Copy and Remove user. A new User can be added by clicking the Add button. The password of a User can be changed by right clicking a User and then selecting the Change password option.
Add user
When Add user is selected the following popup window is shown.
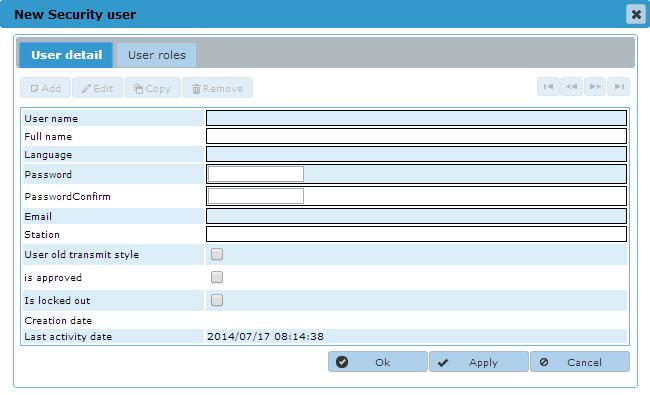
Field description:
- Username: the username of the new user
- Full name: the full name of the new user
- Language: language for the new user
- Password and PasswordConfirm: the password for the user. User passwords are stored as encrypted hashes in the system database.
- Email: the e-mail address of the user.
Email address are validated and may only contain the following characters for the user part: A-Z a-z 0-9 - & + * _ .
Only a single @ character is allowed and the domain part must be at least two characters long and may only contain A-Z a-z and periods as characters. - Station: a fixed station name when Predefined is chosen in the Base Setup.
- User old transmit style: when checked the User can transmit by pressing the numeric keypad + key. The enter key will then set the focus to the first editbox of the next line.
- Is approved: whether the user is approved. This option does not work with Windows Authentication.
- Is locked out: new users can not be locked out in the window
- Creation date: the date/time of creation of this User
- Last activity date: the date/time of the last activity of this User
After filling in the needed details and a password the role(s) for the new user can be set by clicking the Apply button and then navigating to the Roles tab of the dialog and clicking Change.
Edit
When the Edit button is clicked a popup window opens as shown below.
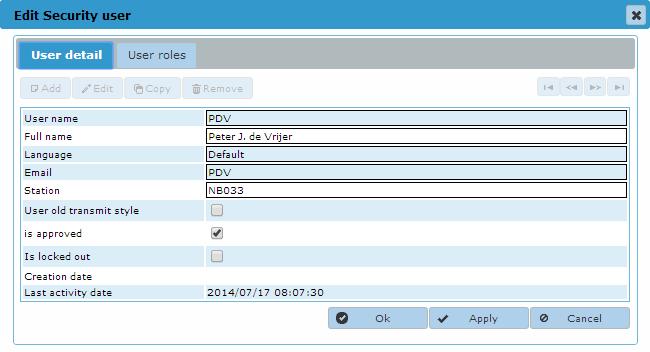
User detail
The following fields can be edited: Full name, language, email address, Station Name, User old transmit style, Is approved and Is locked out setting.
Due to the behavior of the Membership Provider of the Windows operating system, Locked out can not be set by the user of the Control Center. It gets set automatically by the Windows OS if a user performs too many failed logins. The user of the Control Center can then reset Locked out in this screen.
The Approved option only applies to environments using cookie authentication. Unchecking the is approved option in such environments will deny the user access to the ControlCenter, the ApplicationCenter and NoFramework Applications.
When the option 'User old transmit style' has been set, the User can transmit by pressing either the + or - key. The enter key will then set the focus to the first editbox of the next line.
Note: The Users password can only be altered in the separate Change password dialog, see below.
User Roles
The User Roles tab gives a list of the roles assigned to this user
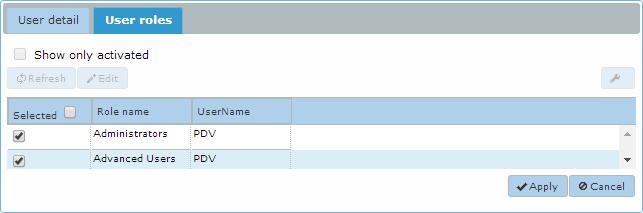
Change password
To change the password of a user, right click on that user and select the 'Change password' option. This will open a popup window as shown below.
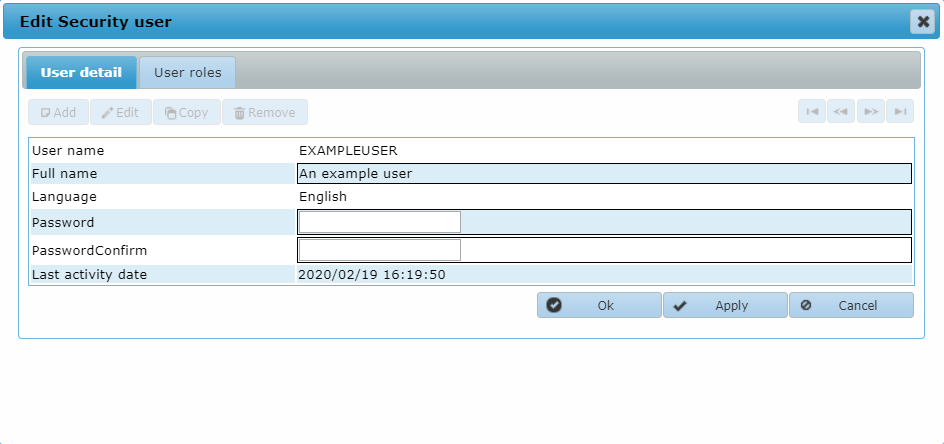
- Password and PasswordConfirm: the password for the user. User passwords are stored as encrypted hashes in the system database.
Click Apply or Ok to confirm the new user password.
