Revision Control
The Revision Control screen is accessed by using the open command "REV". You may also press the
F12 key or select the menu item View → Revision Control.
Ensure that you have first selected the required application from the Repository screen. If you are editing or
viewing any objects then you will be taken to the revision control for that application. The application name
will be shown in the title bar of AMT Developer Studio.
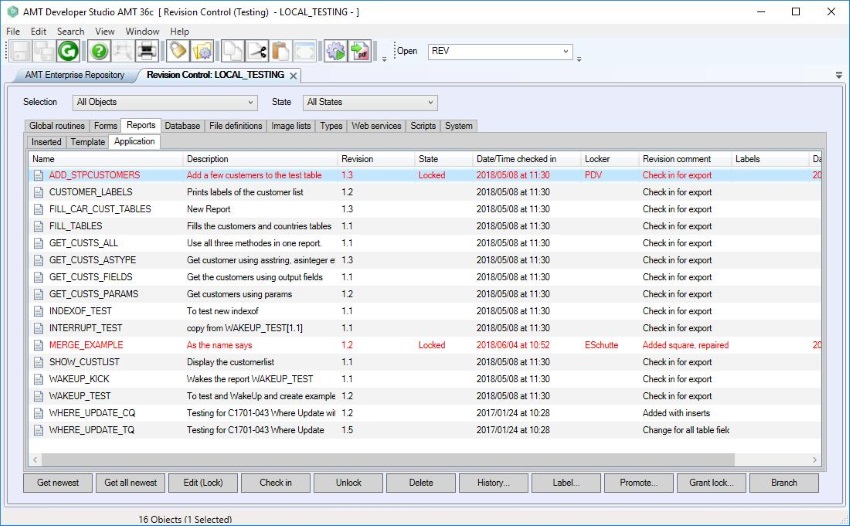
The revision control function in AMT Developer Studio automatically
maintains revision numbering for your objects. The initial value of this number is 1.0. Each time the
developer checks in a new version of an object, the revision number is automatically increased with the value 0.1.
Also the date/time value, which shows when the object was last updated, will be changed automatically to the date
and time when the update was checked in. If the developer has added comment about the update when it was checked in,
this is displayed within the Revision control screen. Previous versions of an object will still be available should
you wish to view or reinstate it.
Generation Sets
To view the versions of objects that exist in other generation sets, click the Choose Generation Sets
icon in the top toolbar and select a different generation set.
Filters
With the Selection combobox a choice can be made to view:
- All Objects
- Only the Objects in this generation set
- Only the Objects Not in this generation set
With the State combobox a choice can be made to view the objects with the following state:
- All States: all the objects.
- Only Locked: only the locked objects.
- Only Not newest revision: only the objects that have newer revision which are not yet in this generation set.
- Only Not Locked: only the unlocked objects.
- Only New: all the objects not in this generation set except the deleted objects.
- Only Deleted: only the objects that were deleted from this generation set.
- Only Not Deleted: only the objects that were not deleted from this generation set.
Tabs and Subtabs

The list of objects can further be filtered by object type through the tabs and subtabs above the object list. The
tabs and subtabs are organized in the same way as the nodes in the Enterprise Repository view.
Object List
List
The Object List shows all the objects that comply with the applied filters.
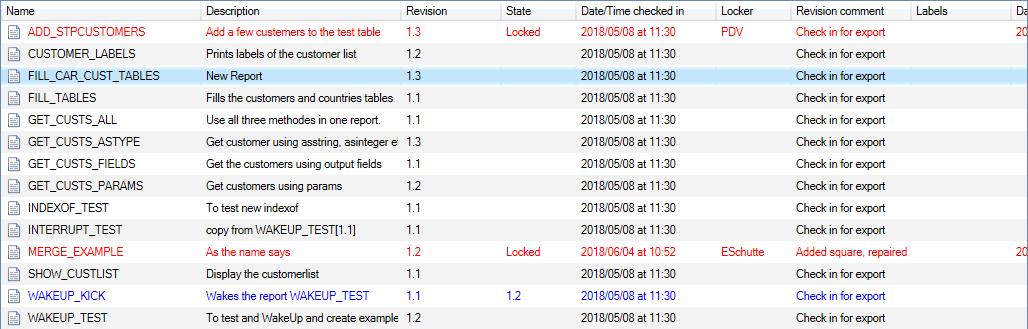
Columns
Of each object the following information is shown in columns.
| Type: | Description: |
|
Name |
Name of the object. For a report the icon in front will show if it is a text report (Text icon) or a graphical report (PDF icon). |
|
Description |
Description for the object. |
|
Revision |
Current revision number for the object. This is not necessarily the newest version of the object. If there is a newer version than is actually revised, this is showed in the column "State". |
|
State |
If the object is "locked", this is displayed in this column. If the newest version of an object is not active, the newest version number is displayed in this column. |
|
Date/ time checked in |
Date and time when the current object version was checked in shown in local time. |
|
Locker |
If the object is locked, this shows the username of the developer that did this. |
|
Revision Comment |
Comment from the developer about the revision. |
|
Labels |
Names of all labels to which the revision has been assigned. |
|
Date/time locked |
Date/ time when the revision was locked. |
The shown columns can be reduced by right clicking the columns headers and deselecting the columns that should be
hidden from the view.
Object Colors
The objects in the list can have one of three colors:
- Black: The current generation set contains the newest version of the object, and there is no lock on the object in any generation set.
- Blue: There is a newer version of the object in an other generation set, and there is no lock on the object in any generation set. The newer version can be imported into the current generation set by selecting the object in the list and clicking the Get newest button.
- Red: The object is locked in a generation set. When not in the current generation set this will show in the State column and the locker will show in the Locker column
Revision Control Function Buttons
Below the Object List the following Revision Control Function Buttons are available.

Get newest
When this button is clicked the newest available checked in version of the selected object(s) will be imported into
the current generation set. Multiple objects can be selected.
Get all newest
| This button will get the newest checked in version of ALL the objects in any generation set (whether selected of not). Be very sure this is what you want before clicking this button. |
Edit (Lock)
This button will lock the selected object(s) for editing in the current generation set and set the locker to the
current user. When locked for edit, the user who locked the object can edit the object.
Check in
This button will let the locker check in the changes he made during editing the object. The revision number will be incremented to the next number as shown below.
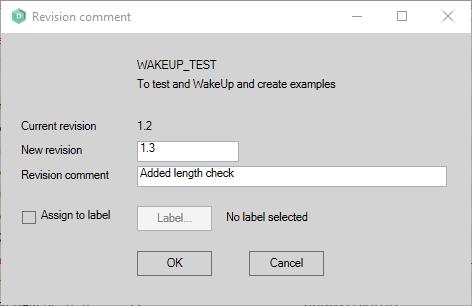
A revision comment should be added and the new revision can be assigned to an existing label by checking
the checkbox and selecting a label in the then enabled dropdown box.
Note: only the locker can check in a locked object.
Assigning to a label at check in can be made mandatory by enabling the "Force label selection on checkin's" setting
in the Enterprise Options 'Configuration'
screen.
Unlock
This button removes the lock of a locked object without checking in the changes made during editing. Therefore all the changes made will be lost. A warning about this will be issued before actually unlocking.
| Only the locker can unlock a locked object. |
Delete
This button deletes an object from the current generation set. It will still be available in the repository and can be retrieved with the Get newest button.
After deletion a popup will appear whether to delete it also from the repository. This will only work when the object is not available in any other generation set.
Note Deletion from the repository is permanent. The object cannot be retrieved any more (other than from a previous
export).
History
This button gives access to the Revision
History dialog of each individual object. Also the Merging of different revisions of an object into a new revision
is accessible through the dialog.
Label
The Label button gives access to the Label Management dialog of the Revision Control.
Promote
With the Promote button a new revision number can be given to the selected object.
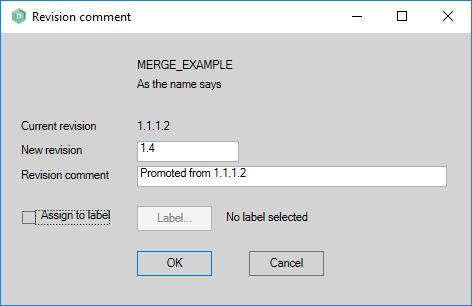
In the example shown the branched revision is brought back into the main stream by promoting it to revision 1.4.
| The New revision will be auto set to the next available main stream revision number. The chosen revision number must be either that revision number or greater than the prefilled revision number. |
Assigning to a label when promoting a revision can be made mandatory by enabling the "Force label selection on
checkin's" setting in the Enterprise Options 'Configuration' screen.
Grant lock
This button is only available for users with System Administrators right within the AMT Developer Studio. By using
this option, a lock on an object can be granted to another user than the current locker of the object.
Branch
When the current revision on an object in the GS is not the highest available revision a branch of this
object can be created by pushing the 'Branching' button. The numbering of the branches will follow the EAD
style. I.e. when a branch is created on an object with revision 2.1, the first revision of this branch will have
revision 2.1.1.1 and the next revision of this branch 2.1.1.2 and so on. When a second branch on the same revision 2.1
is created it will be numbered 2.1.2.1 and so on as shown in the history diagram example below.
+- 2.2
+- 2.1
+- 2.1.1 Branched
| +- 2.1.1.3
| +- 2.1.1.2
| +- 2.1.1.1
+- 2.1.2 Branched
+- 2.1.2.2
+- 2.1.2.1
| Creating a branch by just putting the lower revision 2.1 in edit mode is not supported anymore in AMT. |
