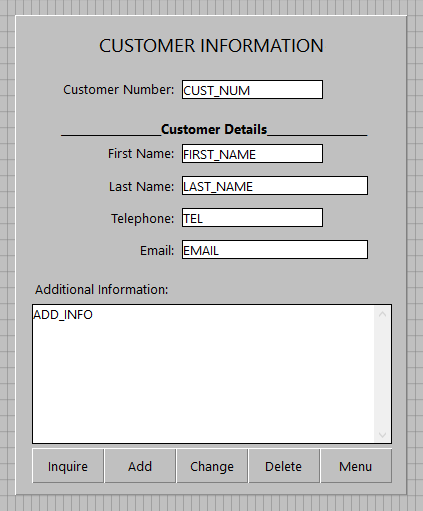Aligning Visual Objects
The Align tool can be opened using the F4 key or by navigating in the menu to View → Alignment. This tool can be used to align objects in 10 different ways.
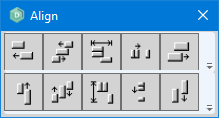
Listed below are all available aligning options:
- Top row options:
- Align left edges
- Align horizontal center
- Align horizontal in window
- Space equally, horizontally
- Align right edges
- Bottom row options:
- Align top edges
- Align vertical center
- Align vertical in window
- Space equally, vertically
- Align bottom edges
It is necessary to make a selection of multiple objects before aligning objects is possible.
To select multiple objects, hold down the Ctrl key while selecting multiple individual objects, or hold down the Left Mouse button and drag the cursor over multiple objects (it is also possible to select all objects using the key combination Ctrl + A). Once the objects that need aligning are selected, select one of the buttons to align the objects.
- The object that was selected first will be used as reference to align the other objects to.
- If a selection of multiple objects is made by dragging the mouse cursor, then
the selected objects will be aligned using the top left-most object as reference.
For example, pressing the Align left edges button aligns objects vertically, as shown in the images below.
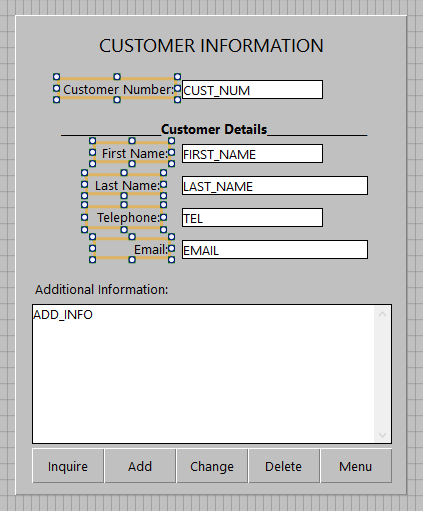 →
→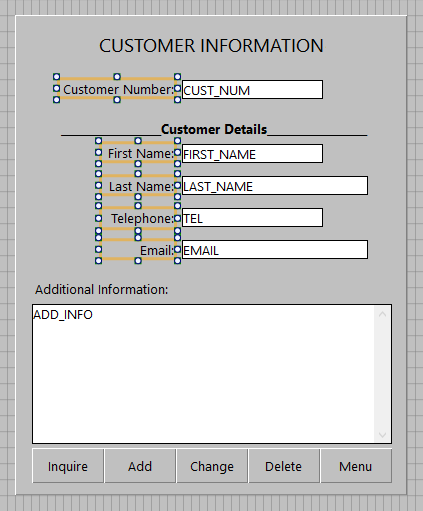
If the Align option Align Horizontal in window is used, the selected object(s) will be aligned to the center of its parent object. The images below demonstrate this usage by centering the selected objects horizontally within their parent Panel object.
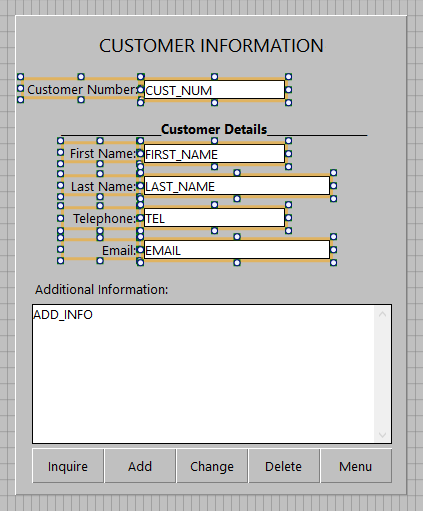 →
→