Revision History
You can view and revise the different versions of an object via the "Revision History" screen. This is accessed in several ways:
- In the Revision Control screen - by selecting the object and clicking the "Revision history" button, or right-clicking the object and selecting "History" from the popup menu.
- In the Repository View - by right-clicking the object and selecting "Revision Control / Revision History" from the popup menu.
- In the Current Locks screen - by selecting the object and clicking the "Revision History" button, or right-clicking the object and selecting "Revision History"
- In the Generation screen - by right-clicking the object and selecting "Revision History" from the popup menu.
A Revision History window will appear where you can see which versions of the selected object are available. The version that is currently available for editing in the current generation set will be indicated by "<-" next to its revision number. NOTE: the currently selected version does not necessarily mean that it is the version that is currently in runtime. To make any other version the current one, highlight it then click the "Get revision" button. NOTE : you will need to generate/reorganize/prodinstall as necessary in order to make this revision execute in runtime.
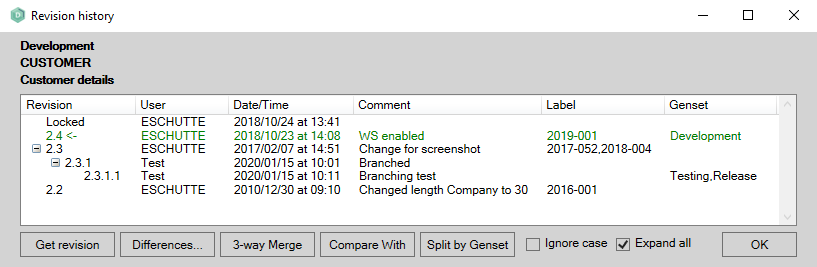
When the code is branched it will show in the history in tree view.
When an object is deleted in one or more Generation sets, this will be shown in a line stating (Deleted) listing the Generation sets.
Use the "Ignore Case" checkbox in the Revision history screen to enable the 'Ignore Case' setting in the 'Differences...' window by default (see 'Differences' below).
With the "Expand all" checkbox, all the branches of the tree view will be expanded.
Get revision
You can reuse any version that appears in the screen "Revision history", by selecting a version and clicking the button "Get revision". The selected version will be set as the version that is currently used. This function is normally used to roll back to an older version than the current function.
Differences
To compare two versions of an object, select them with 'ctrl + click', then click the "Differences" button.
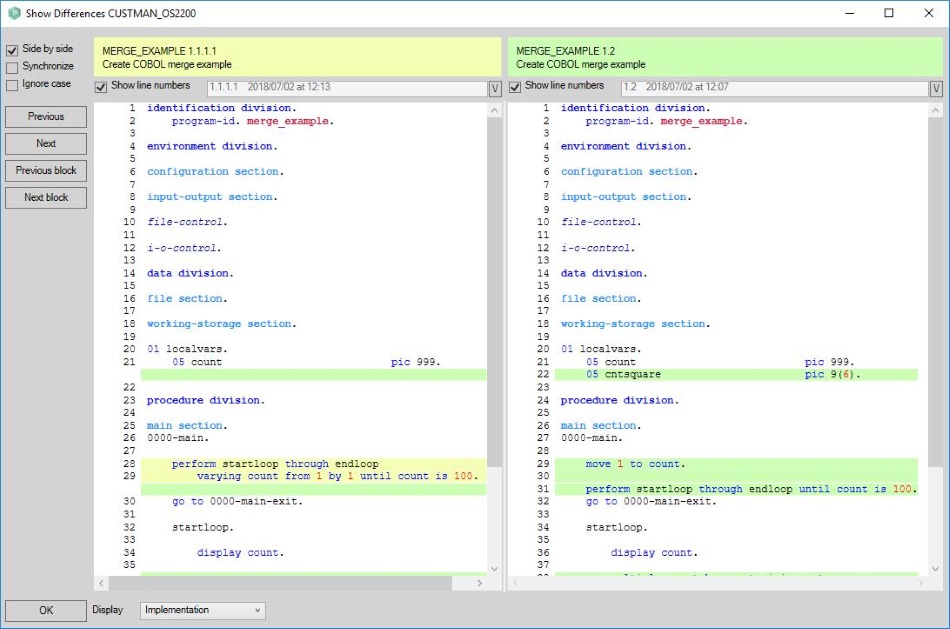
When "Side by side" has not been checked the differences will be shown in a single page with the lines that are the same in both versions displayed only once, when checked the view will be as shown in the example above.
When "Synchronize" is checked, scrolling horizontally will be displayed synchronized in both versions.
Use the "Ignore Case" checkbox to ignore differences that are due to uppercase/lowercase characters.
The "Show Line numbers' switch will toggle the display of line numbers in the code window.
To switch between revision versions, the downward arrow button can be clicked to show a dropdown menu with all the available revision versions of the object.
If differences are found, then the buttons "Previous", "Next", "Previous block" and "Next block" will move the cursor accordingly.
From the "Display" listbox at the bottom of the screen, you can select which part of the object you want to view.
The "Ok" button or the Windows "Close" button will close the comparison screen.
2-Way & 3-Way Merge
As of AMT 36 it is possible to merge branches of an object with the main version stream of an object with either a 2-Way or 3-Way merge.
This is explained in the help page Merging.
Compare With
To compare two objects of the same type, select a version, then click the "Compare With" button. This opens a window where you can select the second object, followed by a revision version select window.
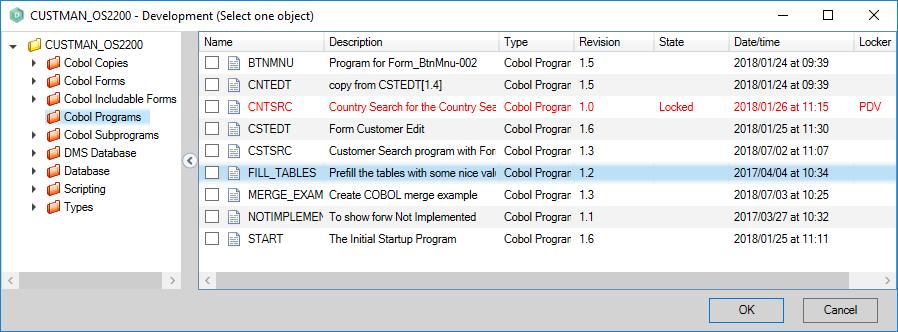
| You can only compare objects of the same type. Forms, Global Routines and Reports objects can also be compared with other sub-types of the same category. (e.g. Application Forms with Insertable Forms, DLL Global Routines with Performable Global Routines etc.) |
Once the second object and revision version are selected, the differences window appears as described in the previous section.
Split by Genset
By default when a revision is assigned to more than one generation sets, these generation sets will be listed next to each other in the 'Genset' column.
With the 'Split by Genset' button, a different Revision history view is shown where every line only contains a single generation set. Revisions assigned to more than one generation set will be shown multiple times, once for every generation set assigned.
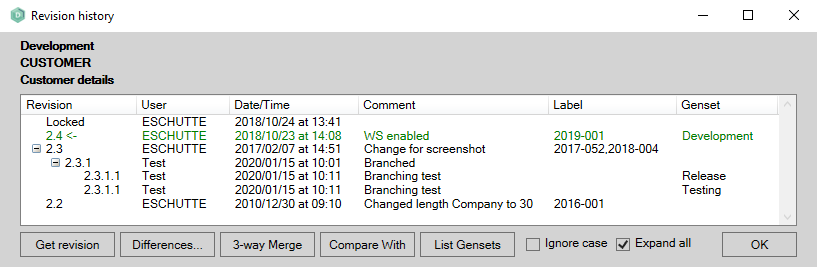
By clicking the 'List Gensets' button, the default view will be restored.
