Schedule Job
The Schedule Job section in the Control Center enables the user to create and manage job schedules.
Filters are available to narrow down which job schedules are shown in the list. It is possible to filter by Application, Jobtype, Queues, JobId, and by search string (case insensitive), which can be entered in the JobId field to only display jobs with that name.
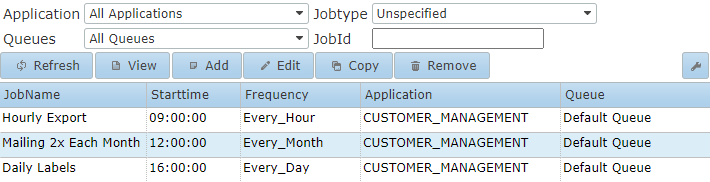
| The times displayed in the Schedule Job section of the Control Center are local to the user. |
The View button opens the selected job schedule from the list to display its configuration. The Add, Edit, or Copy buttons open the following window:
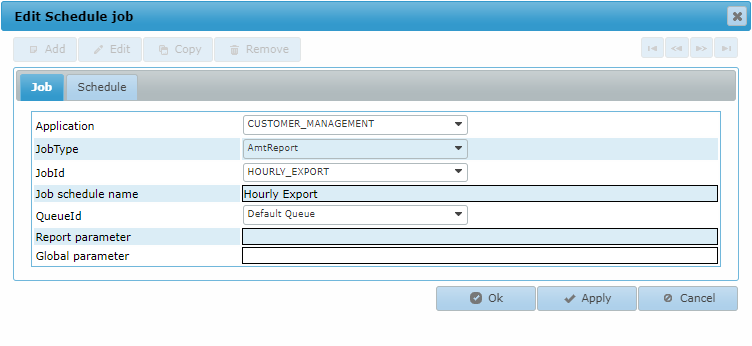
The following options need to be configured under the Job tab:
- Application: The application for this job schedule.
- JobType: Select the type of job.
- JobId: Select the job will be executed.
- Job schedule name: A free to choose name for this job schedule.
- QueueId: Select the queue jobs of this schedule will be placed in.
In addition to the options above, the optional options Report parameter and Global parameter fields can be filled with a report and/or global parameter string, respectively, or a command line parameter.
Then, the options under the Schedule tab need to be configured:
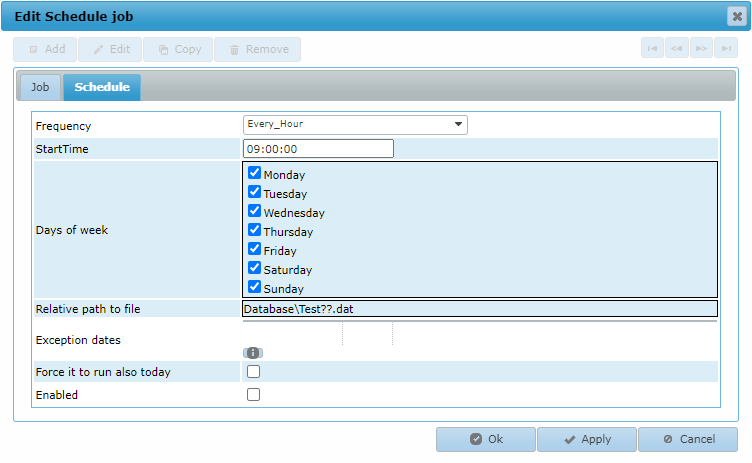
| Times are formatted as hh:mm:ss (24 hours format). For example: 16:30:01. |
Job schedules are versatile and can be executed periodically. The following Frequency options are available:
- Every_Hour: Set a start time and the days of the week on which the job should execute
every hour.
Related settings: Days of week, Exception dates. - Every_Day: Set a start time and the days of the week on which the job should
execute.
Related settings: Days of week, Exception dates. - Every_Month: Set a start time and the days of the month on which the job should
execute.
Related settings: Days of month, Exception dates. - Non_Periodic: Set a start time and specific dates on which the job should non-periodically
execute.
Related setting: Non periodic dates.
- Minutes: Set a start time and frequency in hours, minutes, and seconds on which the job
should execute.
Related settings: Frequency, Days of week.
- On_File: Once a file is found matching the inserted path (optional) and file name, the job will be executed immediately.
The following options are complementary to the Frequency options listed above:
Frequency
Set the time interval in which the job should execute
repeatedly. For example, a time interval of '01:30:00' means the job will execute every one and a half
hours.
Days of week
Set the days of
the week on which the job should execute. A job will not run on days that are not selected.
Days of month
Select the
days of the month on which the job should execute. A job will not run on days that are not selected.
Non periodic dates
Enter the
dates on which the job should execute. To add a date, select the empty field to open the calendar dialog and
select a date. Repeat this action to add multiple dates.
Relative path to file
The path
(optional) and file name needs to be set when the schedule option On_File is used. The file and optional path is
relative to the extract directory as set in the Basepaths. Wildcard characters
* and ? may be used
in the file name.
Exception dates
Exception
dates can be set for Every_Hour, Every_Day, and Every_Month
to deviate from the normal schedule. The job will not be executed on these dates. To add a date, select the
empty field to open the calendar dialog and select a date. Repeat this action to add multiple dates.
Force it to run also today
The job will immediately run once, outside its normal schedule, after which it will continue
its normal
schedule. Follow the steps below if the normal schedule should also run today:
- Navigate in the Control Center menu to Jobs → Job Management.
- Select the BatchControllers button in the top left section of the screen.
- Select the Rebuild schedule button.
Enabled
Enable or disable the job schedule.
