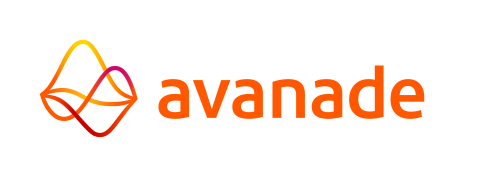Defining the System Database
The System Database needs to be defined using the cc-config.yaml file. By default, a PostgreSQL database is used, and this guide also assumes the use of a PostgreSQL database.
| Extra information |
|---|
| Visit this page for documentation about all database settings available in the config file. |
A dollar sign $ is used to denote the use of a key stored in the Key Vault file. The values for these keys were defined on the previous page.
Follow the instructions below to add the System Database:
- Open the cc-config.yaml file in a text editor.
- Find the systemDatabase section.
- Configure the following database settings:
- The Name of the database. warning This value must be exactly the same as the name of the PostgreSQL database.
- The Schema name of the database.
- Enter the previously defined values of your choosing for the Username,
Password, and URL, prefixed by a dollar sign $. The values are:
$systemDatabaseUser $systemDatabasePassword $systemDatabaseURL
- Save the file.
An example of securely storing credentials:
| cc-config.yaml | : username: $systemDatabaseUser |
| secrets.txt | : systemDatabaseUser=bob |
| secrets.txt (encrypted) | : systemDatabaseUser=Mhxv7HNUQpYejrsKiATZUrsb1GFWQbbizurfXe+nqAwnEXBQNw== |
This makes it possible for the Control Center to access the system database. To access the Control Center, authentication for the administrator needs to be configured in the cc-config.yaml file as well.