Adding Application Pools
Application pools can be added inside the IIS Manager for web applications. An application pool is a way of grouping one or more web applications and separates them from other applications. warning We advise creating a separate application pool for each application. An application in one pool can not affect another application in a different pool. This can be especially useful when problems affect an application because these are isolated from affecting other applications in different pools.
All existing application pools can be found in the IIS Manager when selecting Application Pools of the IIS server in the left pane.
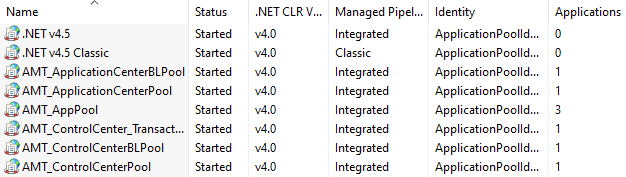
| It is possible to automatically add application pools for AMT applications later, after the AMT software has finished installing. |
Application Pools
In the IIS Manager, right click on Application Pools in the left pane and select Add Application Pool....
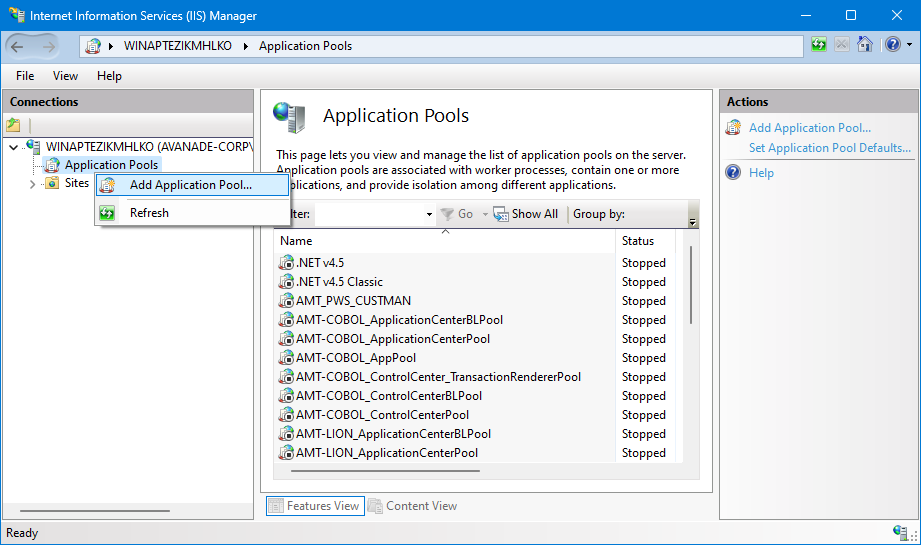
From here it is possible to add the necessary application pool for your application.
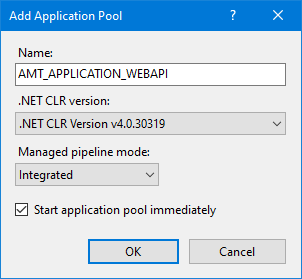
Description for each option:
- Name: Set the name for the Application Pool that will show in the IIS Manager.
- .NET CLR version: Select the runtime to manage your code or select No managed code (the default .NET CLR version used is 4.0. The Server client from Blazor should be set to No Managed Code).
- Managed pipeline mode: Integrated mode enables you to configure managed modules for Web sites that are developed with unmanaged code.
- Start application pool immediately: When this box is checked, the application pool will started automatically without requiring manual activation.
Several settings are required to be changed for application pools in the AMT environment. To access these application pool settings, click on the application pool you want to change and select Advanced Settings.... The window shown in the following image will then appear:
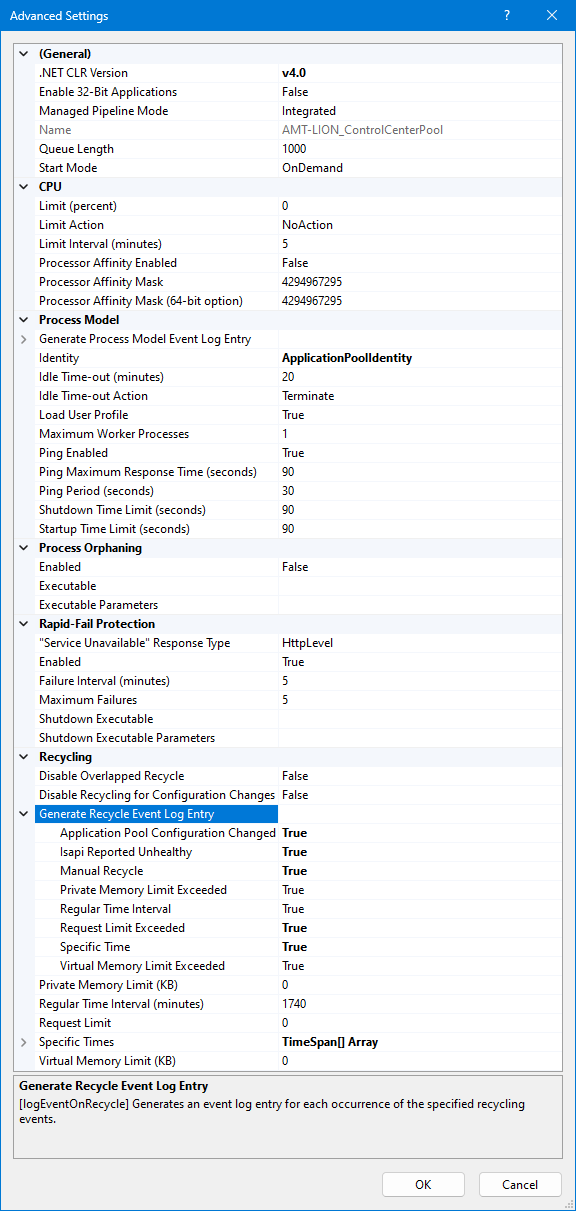
Several settings in this advanced settings menu need to be checked and also changed when necessary.
- The Identity to be used for the application pool should ideally be set to an account that has access to both the AmtTools directory and the database.
- The Idle-Timeout should be set to 300 minutes.
- All settings in the section Generate Recycle Event Log Entry should be set to True for debugging.
- Add an element in the Specific Times section with the time set to 22:00:00 (see the instructions below to learn how to do this).
To add an element (we will use the Specific Times section in our example), select the section you want to edit and notice that a small button with three dots appears.

Click on this button and a new window appears where it is possible to add or remove a value. Select Add and change the value to 22:00:00, then select OK.
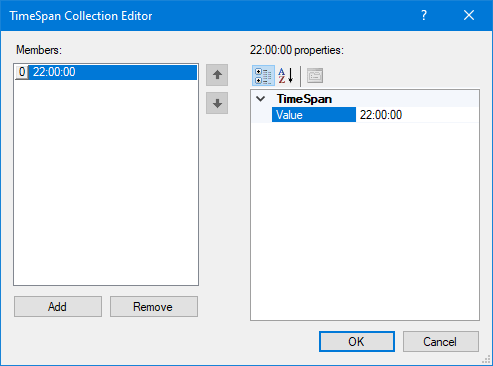
Now, the new element with its value appears in the Specific Times section.

