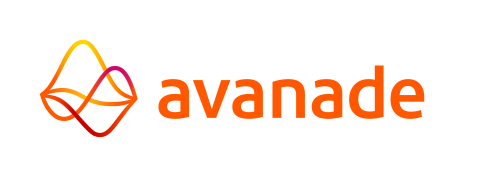System Setup
This page of the Control Center lets an administrator view and configure core System Setup aspects of the AMT Java environment. It brings together the four tabs shown in the Control Center: Base Setup, Basepaths, Logging Configurations, and Runtime Behavior Configurations.
If setting up a system for the first time, also review Control Center Setup.
Base Setup
Base Setup provides a way to configure the base environment identity and time zone settings.
Environment
Name this AMT environment to provide it an identity (used in headers and references).
Local time zone
Time zone of the server hosting the Control Center. Displayed in the header and used for showing server‑based timestamps.
Basepaths
Basepaths define a reusable directory structure an AMT application can use. Multiple Basepath configurations can be created and assigned to different application configurations or applications.
The following environment variables can be used when defining default paths:
| Variable | Description | Example |
|---|---|---|
| %SYSROOT% | Root directory of the AMT Java environment. | %SYSROOT%\Logging |
| %APPNAME% | Name of the application. | %SYSROOT%\Scripts\%APPNAME% |
| %APPROOT% | Application base path as defined under Application settings. | (Depends on application) |
| %USER% | Username of the current user. | %SYSROOT%\Files\Uploads\%APPNAME%\%USER% |
Opening an existing Basepath entry lists which Configurations and Applications use it. When adding or editing, the following settings can be configured:
Name
The name of the Basepath configuration.
Script path
The default directory path containing scripts.
Extract path
The default directory path for generated extracts.
Print path
The default directory path where print output is stored.
Call path (optional)
The default directory path containing external libraries.
Help path (optional)
The default directory path containing help pages of forms and popup forms.
Log path (optional)
The default directory path where application log files are written.
Logging Configurations
Logging Configurations define how operational and batch related events are captured and cleaned up. Selecting Default values during creation populates each field with its recommended starting value.
Description
The description (name) of this Logging Configuration (optional).
Configurations
A list of configurations using this Logging Configuration.
Applications
A list of applications using this Logging configuration.
General Logging settings
Clean time
The Batch Controller starts its daily cleaning process of report and log files at the set time. Default: 00:00.
Days To Keep Logging Settings
Days to keep job history
Sets the number of days to keep information about job execution. Default: 30.
Days to keep failed job history
Sets the number of days to keep information about failed job execution. Default: 30.
Days to keep logfiles history
Sets the number of days to keep log files. Default: 30.
Days to keep prints history
Sets the number of days to keep prints. Default: 20.
Days to keep messages
Sets the number of days to keep messages in the database. Default: 20.
Transaction logging settings
A Transaction Logging database must exist before enabling Transaction Logging. First create the database and then define
it in cc-config.yaml.
Enable transaction logging
If enabled, database transactions are logged in a separate database. warning The transaction database in
which these logs are stored first needs to be made.
Default: Disabled.
Days to keep transaction logging
The number of days transaction logs are kept in the transaction logging database. Default: 20.
Runtime Behavior Configurations
Runtime behavior Configurations contain settings that tell an application how to run when it is started. While creating a new configuration, clicking the button 'Default values' automatically sets each setting to its default value. The following settings are available:
Description
The description of this Runtime behavior (optional).
Configurations
A list of configurations using this Runtime behavior.
Applications
A list of applications using this Runtime behavior.
General
Charset
Set the character encoding used for the creation of print files. The character set UTF-8 is used by
default.
Call timeout
The maximum number of seconds for the call process to wait before the call gets executed. Default: 0.
Call shared program timeout
The maximum number of seconds shared between programs for the call process to wait before the call gets
executed. Default: 0.
Receive timeout
The maximum number of seconds for the call process to wait before timing out. Default: 0.
Exception on array out of bounds
If enabled, an exception will be raised during runtime if an array is accessed that is out of bounds. If disabled, a
dummy element will be returned. Default: Enabled.
Printing
Always write printer Macros
If enabled, all printers write printer macros. Individual printers can be configured to overrule this setting.
Default: Disabled.
Always write form depth
If enabled, always writes the maximum number of lines to a print file. Default: Disabled.
Overwrite printfile
If enabled, existing print files are overwritten by new print files with the same name. Default: Disabled.
Hex value printing filter
Filters out one or more of the following hexadecimal characters: Hex00, Hex01, or HexFF. Default: HexFF.
Save copy of printfile in print folder
If enabled, saves an extra copy of print files in the Print directory. Default: Disabled.
Do not register empty print files
If enabled, reports producing no output are not visible in the Prints menu option of the Control Center. Default:
Disabled.
Forms
Xmit Timeout (seconds)
The maximum number of seconds for a call to wait for a response from the application server. Default: 3600.
Show application description in caption
If enabled, the description of the application is added to the title bar at the top of the AMT Screens window.
Default: Disabled.